Reboot the machine again and try updating Adobe Reader from help menuselect check for updates. If you experience any issue, please use Acrobat cleaner tool to remove install Adobe Reader Download Adobe Reader and Acrobat Cleaner Tool - Adobe Labs. Reboot the machine and install Adobe Reader from Adobe - Adobe Acrobat Reader DC Distribution. Adobe Acrobat Reader DC software is the free global standard for reliably viewing, printing, and commenting on PDF documents. It's the only PDF viewer that can open and interact with all types of PDF content, including forms and multimedia. For Adobe reader and acrobat, just unsubscribe and subscribe again, you'll get the new cert. The post you saw secret dm is mine, and it's for Adobe flash player. They release a single update in an offline cab for testing. You, for testing because signing there cab need testing? But, I don't deploy that test cab.
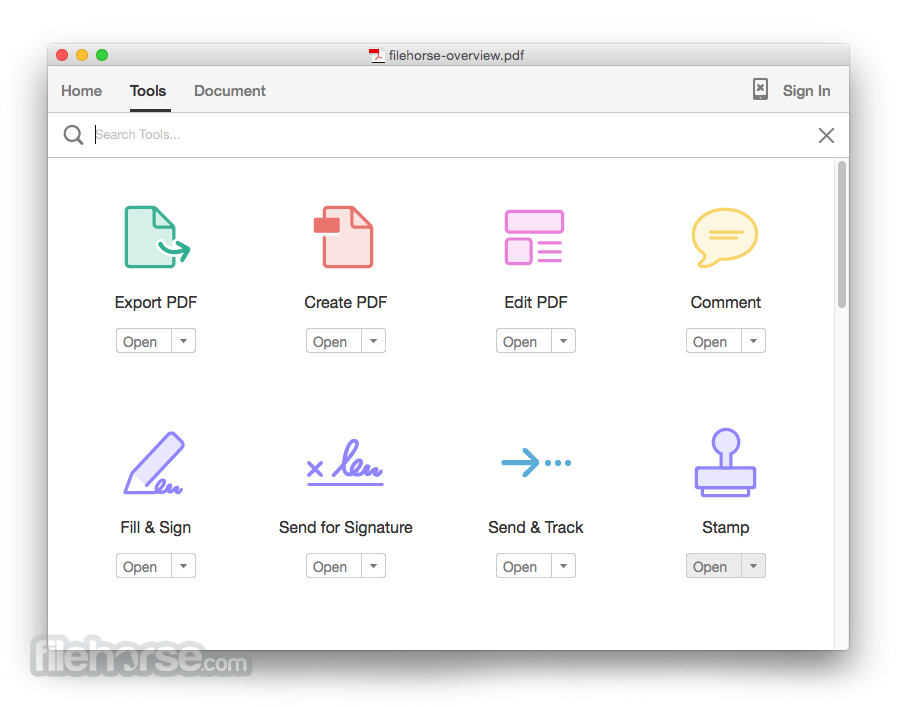
All Adobe Acrobat DC products (Pro, Standard, and Reader) are excellent PDF powerhouses. That said, there are certain problematic user interface elements. We recently addressed how you can hide the Tools pane, and get rid of the tacked on tabbed-view. And today, we'll tackle another related issue — the Recent list.
The Recent list provides shortcuts to your most recently accessed/opened files. It is quite convenient too. However, it’s dreadful in terms of privacy, and if you share the device with someone, a real nightmare. It's definitely not fun to have someone stumble upon some sensitive or confidential documents, right?
So let’s see how you should go about removing any items within this list, and also what you must do to disable the feature altogether.
- As we can see you have the latest version of Adobe Acrobat Reader DC version 20.009.20074. The error 140300 iscaused by misconfigured system files in your windows operating system. There can be many events which may have resulted in the system files errors.
- However the last Adobe 11 update that was released (11.0.19) is failing out consistently. Here are the gory details: 1. Running it manually works. 'Manually' running it via the command line works. Pushing the update out using a package in System Center fails 100%. Command line: msiexec /p “AdbeRdrUpd11019.msp” /q.
Also on Guiding Tech
Top 4 PDF Readers with Night Mode
Read More
Adobe Acrobat on Desktop
On a desktop, all Adobe Acrobat DC versions let you easily remove shortcuts from the Recent list. And if required, you can choose to disable the list from displaying any of your recent files as well. The process is similar across each version.
Note: Removing items from the Recent list won’t delete the actual files. Only the shortcuts are removed.Remove Recent Files
Adobe Acrobat syncs your Recent list among devices (desktops and mobiles) where you're signed in with your Adobe ID. However, syncing is limited only to shortcuts that point to files located within the Adobe Document Cloud — those items have a cloud-shaped icon.
So if you remove them, the Recent list on all connected devices gets wiped automatically. That said, there are multiple ways of removing the shortcuts.
On the Recent list, hover over the shortcut that you want to delete. Next, click the box that shows up to the left side of the listing to select it. You should see a separate pane appear on the screen. Click Remove From Recent to get rid of the shortcut. You can also pick multiple items and remove all of them in a single go.
If you have lots of items within the list and want to remove the majority of them, make selecting them less of a chore by clicking the box right underneath Recent. That prompts the application to select all items on the list. Then you may uncheck the items that you want to keep on the list.
Additionally, you can also choose to clear the entire list immediately. There's a Clear Recent option to the lower-right corner of the window. Click it, and then click Clear List on the confirmation pop-up to flush out the entire list.
Disable Recent Files
If you don’t like Recent files populating a list of every file you open, then you can configure Adobe Acrobat to stop showing them. There’s a built-in option that lets you modify the number of items displayed on the list — reducing it to zero effectively disables the Recent list.
Step 1: Pull down the Edit menu, and then click Preferences.
Step 2: On the Preferences pane, click the Documents side-tab. Enter '0' into the box next to Documents in Recently Used List.
Step 3: Click OK to save your changes. And voila! No recently opened files should show up after that.
However, if you open a document located in Adobe Document Cloud, the shortcut to the file will still show up on the Recent list on another desktop or mobile that you've signed in with your Adobe ID. And further, lifting the limit on the Recent list will prompt the application to display the most recent files that you accessed before doing that. These are potential loopholes that someone can exploit to view your documents.
Also on Guiding Tech
#Adobe Acrobat
Click here to see our Adobe Acrobat articles pageAdobe Acrobat on Mobile
On Android and iOS, the Adobe Acrobat Reader app doesn't let you stop the Recent list from displaying your recently accessed files. But it still allows you to delete individual or multiple items from within the Recent list. Let's find out how you can do that.
Warning: Be careful! Unlike on a desktop, there's also a 'Delete' option that not only removes a shortcut but the actual file as well. So don't get confused.Android

On the Android version of Adobe Acrobat Reader, it’s merely a matter of tapping the three-dot icon next to a listed item. On the menu that shows up, tap Remove From Recent to remove the shortcut.
To remove multiple shortcuts from the list, tap and hold any one item to get into selection mode. Now, check the boxes next to the items that you want to get rid of, tap the three-dot icon to the upper-right corner of the screen, and then tap Remove From Recent.
You can also clear the entire list in a single go. To do that, tap the three-dot icon to the upper-right corner of the screen without having any item selected, and then tap Clear Recent.
iOS
Removing items from the Recent list on the iOS version of Adobe Acrobat DC is similar to that on Android, except when it comes selecting multiple items for deletion. Tapping and holding won’t work — hence, tap the three-dot icon, and then tap Select to get into selection mode.
After selecting the shortcuts that you want to delete, make sure to tap the correct icon afterward as shown in the image below. Tapping the trash icon would delete the actual file as well, so be careful.
Once again, removing shortcuts from the Recent list to files that are stored on the Adobe Document Cloud will also remove them across all other devices.
Also on Guiding Tech
5 Easy Ways to Edit PDFs Online
Read MorePrivacy Not an Issue Anymore
The Recent list is a useful implementation, but very detrimental to privacy. Thankfully, it's pretty easy to cover your tracks. Don't forget to disable the list if deleting shortcuts all the time becomes a chore. Here's hoping that the mobile version of Adobe Acrobat Reader gets the ability to turn off the list as well soon.
Next up: Want to delete some pages from a PDF? Unless you go for a paid version, Adobe Acrobat doesn't let you do that. Click the link below to learn about five great online tools that should help you out instead.
The above article may contain affiliate links which help support Guiding Tech. However, it does not affect our editorial integrity. The content remains unbiased and authentic.Read NextTop 5 Tools to Delete PDF Pages OnlineAlso See
Adobe Acrobat Reader Dc Update Failed Download
#privacy #PDFDid You Know
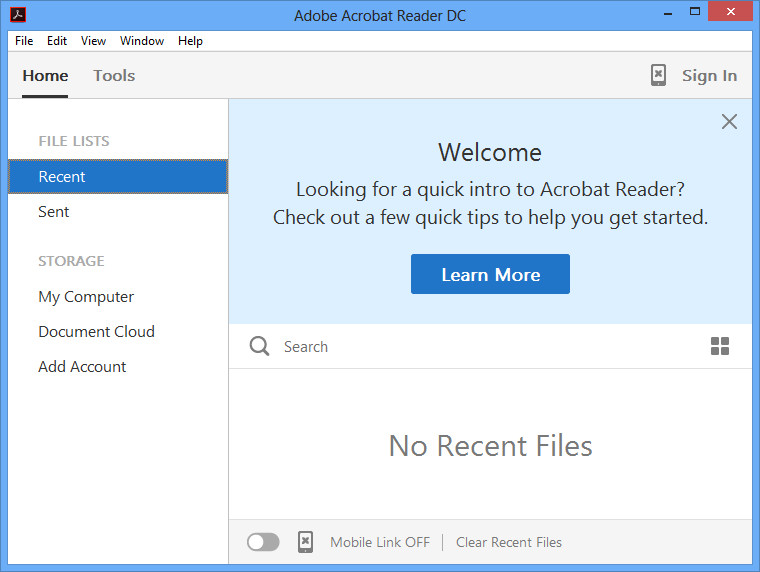
The B612 app is named after the B-612 asteroid which appears in 'The Little Prince' novella.
More in Internet and Social
Top 8 Fixes for Prime Video Picture-in-Picture Not Working on Android and iPhone
When you install or update Adobe Acrobat DC/Adobe Acrobat Reader DC using any of the following methods:
- Using Help > Update
- Install using the Creative Cloud Desktop app
- Download the update manually and install
The installation fails with the following error message:
'Error 1722. There is a problem with this Windows Installer package. A program run as part of the setup did not finish as expected. Contact your support personnel or package vendor. Action InstallWebResources, location: <Product Install Path>AcroCEFRdrServicesUpdater.exe'.
Error when you install Acrobat DC using the Creative Cloud Desktop app
Error when you manually download the installer and update
Error when you manually install Acrobat Reader DC from the Reader Download Center (https://get.adobe.com/reader)
The error is shown due to a missing update for Universal C Runtime in Windows. Install the update using one of the following ways:
Download the update manually from Microsoft Download Center.
Once the required update is installed, retry the Acrobat DC/Acrobat Reader DC installation.
Note:
You must be on Windows 7 Service Pack 1 (SP1)or higher to apply this update.
Adobe Acrobat Reader For Free
Use Windows update to update the OS automatically.
Retry Acrobat DC/Acrobat Reader DC installation, once all the available Windows updates are installed.
Download Visual C++ Redistributable Packages for Visual Studio 2013 from Microsoft Download Center.
If you're on a 64-bit machine navigate to the folder C:WindowsSysWOW64 else navigate to C:WindowsSystem32, on a 32-bit machine.
Note: If C:WindowsSysWOW64 folder exists then you're on a 64-bit machine.
Search for the file msvcr120.dll and msvcp120.dll, and rename both the files.
Don't delete the files. If the Visual C++ redistributable (vcredist_x86.exe) package fails to install, you can rename the files back.Double click the downloaded Visual C++ redistributable (vcredist_x86.exe) package to install it. After the installation completes, check that msvcr120.dll and msvcp120.dll files are installed back. Once confirmed, you can delete the files that you renamed in step 3.
Do not delete the latest installed msvcr120.dll and msvcp120.dll files.
